티스토리 뷰
워드프레스(WordPress)을 이용해 웹사이트를 구축해보려고 합니다. 그래서 그 기록을 남깁니다.
이전 글을 읽지 않으셨다면 이전 글을 먼저 읽고 와주시면 이해에 도움이 될 수 있습니다.
도메인에 레코드를 등록하였다면, 이제 워드프레스를 운영하기 위한 기본 프로그램을 설치하고 설정할 차례입니다. OS 는 앞서 말했듯이 Ubuntu 22.04 을 설치할 것인데, OS 설치에 대한 문서가 아니기 때문에 설치에 대한 자세한 설명은 넘어가겠습니다. 저는 Proxmox 라는 하이퍼바이저(Hypervisor)을 이용해서 가상 서버를 만들 것이기 때문에 가상장치(Virtual Marchin, 줄여서 vm)를 이용해서 가상 서버를 만들 수도 있지만 LXC 라는 것을 이용해 컨테이너(Container, 줄여서 ct)로 아주 빠르고 쉽게 OS 를 설치할 것입니다. 집에서 남는, 혹은 본격적인 서버 공부를 해보실 생각이라면 Proxmox 같은 하이퍼바이저를 이용해 서버를 구축해두는 것도 추천합니다.
Proxmox 에서 컨터이터 설치를 위한 이미지 내려받기
그럼 Proxmox 에서 컨테이너로 OS 을 설치해보겠습니다. 컨테이너로 설치하기 위해서는 먼저 OS 이미지(Image)를 다운로드 받아야 합니다.
먼저, 아래와 같이 Proxmox 를 웹브라우저에서 관리할 수 있는데, 우측 상단(빨간색 선으로 표시한)에서 vm 혹은 ct 로 서버를 만들 수 있으며, 좌측에는 생성된 가상서버들(파란색으로 표시한)과 함께 하단에 Proxmox 에서 사용 가능한 Disk 가 보입니다.

Proxmox 는 두 가지의 Disk 공간을 가지는데, LVM-hin 이라고 하는 가상머신에서 사용할 가상 디스크가 저장되는 공간과 디렉토리라는 설치에 필요한 OS 이미지(OS 설치 CD/DVD 이미지, ct 용 이미지 등)나 백업한 내용이 저장되는 공간이 필요합니다. Ubuntu 을 컨테이너(ct)fh 설치해야 하기 때문에 디렉토리에 Ubuntu 이미지를 받아야 합니다. 제 서버의 경우 "local (proxmox)" 라는 디스크가 디렉토리입니다. 아래와 같이 해당 디스크를 선택하면 CT 이미지(여기서는 CT 템플릿이라고 표시됩니다)를 받을 수 있는 메뉴가 나타납니다.

빨간색으로 표시된 디스크를 선택한 뒤, 파란색으로 표시된 CT 템플릿을 선택하면 이미 내려받은 템플릿(이미지)이 표시되며, 녹색으로 표시된 템플릿 버튼을 누르면 검색을 통해 원하는 이미지를 받을 수 있습니다. 저는 이미 여러 템플릿을 받아두었는데, ubuntu 도 이미 받아져있음을 확인할 수 있습니다. 템플릿 다운로드는 굳이 설명드리지 않아도 크게 어렵지 않으므로 생략하겠습니다. 다만, 제가 받은 이미지 중 이미 워드프레스 이미지가 있음을 알 수 있는데, Turnkey Linux 라는 곳에서 쉽게 구축 가능하도록 일종의 "한방팩" 처럼 제공하는 것입니다. 쉽게 워드프레스 서버를 구축할 수 있지만, 공부를 위해 수동으로 하나씩 설치하는 것으로 하겠습니다.
Ubuntu 컨테이너 설치
이제 CT 생성 버튼을 눌러 컨테이너를 설치해보겠습니다. 그러면 아래와 같이 LXC 컨테이너를 생성하는 팝업창이 나타납니다. CT ID 는 Proxmox 가 가상머신을 관리하기 위한 고유번호로 101~999 사이의 것을 사용하면 됩니다. 호스트명은 비워둬도 상관없으나, www.(구입한 도메인) 과 같이 입력해두면 좋습니다. www.zepinos.com 와 같이 말이죠. 패스워드가 중요한데, LXC 로 만든 컨테이너는 모두 root 아이디로 계정이 생성되며(기본 Ubuntu 는 root 외에 사용자 ID 을 무조건 생성), 패스워드를 입력받아 root 로 바로 접속하도록 하고 있습니다. 그래서 패스워드를 여기서 입력하면 되고, 본인이 개인키/공개키 방식으로 로그인 하던 분이라면 SSH 공개 키를 입력하여 SSH 등으로 접속할 때 개인키를 이용해 접속할 수 있도록 바로 설정할 수 있습니다.

다음 버튼을 누르거나 상단에서 템플릿 탭을 선택하면 이전에 받아두었던 템플릿(=OS 이미지)를 선택하는 화면이 나타납니다. 거기서 Ubuntu 22.04 을 선택해줍니다.
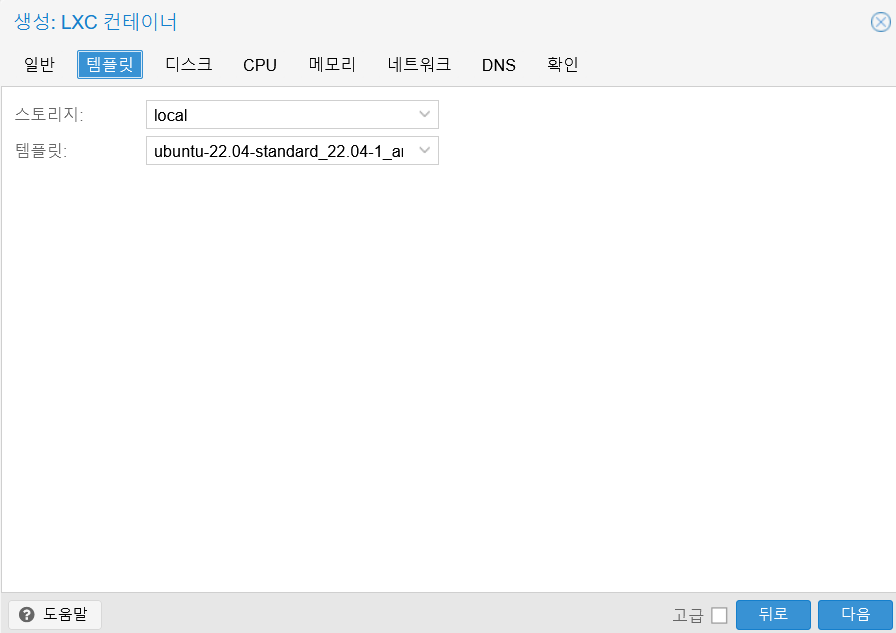
디스크나 CPU, 메모리는 본인이 원하는 수준으로 선택하면 됩니다. 모두 추후에 조정이 가능하나 연습을 할 때라도 조금 쾌적하게 해야할 필요가 있기 때문에 가급적 Disk 는 8GiB 이상, CPU 는 2코어 이상, 메모리는 1024MiB(스왑은 2048GiB 이하일 땐 메모리와 동일, 2GiB 이상이면 0GiB 도 가능)를 추천합니다.
이제 중요한 네트워크와 DNS 인데, 이 부분은 이전 글에서 설명드렸듯이 네트워크 환경에 따라 다릅니다. IP 을 직접 설정해줘야 하는 환경이라면 굳이 설명을 안해드려도 정보를 알고 있을 것이고, 공유기 내에 위치하거나 공유기가 아닌 인터넷 회선에 바로 연결되었을 경우에는 IPv4 를 DHCP 로 선택하고 DNS 는 그냥 두면 됩니다.
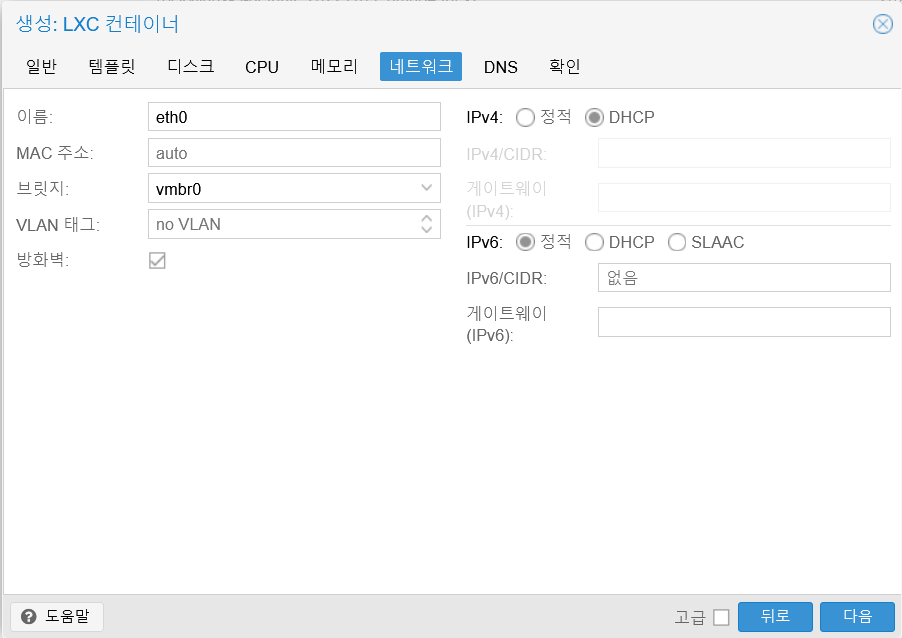
이렇게 정보를 입력하고 설정을 마무리하면 가상서버가 생성되고(출력되는 로그에 "TASK OK" 가 나타납니다) Proxmox 좌측 목록에 생성된 장치가 보일 것입니다. 생성된 장치를 선택한 뒤 "시작" 버튼을 눌러서 서버를 시작하면 아래와 같이 로그인 창이 나타납니다. 저는 컨테이터 생성 시 ID 을 998 로 주었기 때문에 호스트명이 CT998 이 되었습니다. login: 에서 root 을 입력하고, Password: 에서 컨테이너 생성 시 입력한 비밀번호를 넣어주면 로그인이 됩니다.
SSH 접속 설정
Proxmox 에서 제공하는 콘솔도 꽤 훌륭한 편이기는 하지만, 보통 서버 관리를 위해서는 SSH(예전에는 Telnet)로 접속하는 것을 더 선호합니다. 그래서 Ubuntu 을 설치한 뒤 생성되는 개인 ID 을 통해서 접속을 합니다. 하지만, 컨테이너로 만든 Ubuntu 는 root 계정만 생성이 됩니다. 그러므로 SSH 에서 root 도 로그인 될 수 있도록 설정을 변경해줘야 합니다(보안상 root 는 SSH 로 접속이 안되도록 초기 설정되어 있습니다). 아래 명령어로 SSH 서버(=sshd)의 설정에 root 가 접속할 수 있도록 설정한 뒤 SSH 서버를 재시작 해줍니다.
echo "PermitRootLogin Yes" > /etc/ssh/sshd_config.d/permit_root_login.conf
systemctl restart sshd첫번째 줄에서 root 가 로그인이 되도록 permit_root_login.conf 라는 파일에 값(PermitRootLogin Yes)을 추가하였고, 두번째 줄에서 SSH 서버(=sshd)가 재시작 되도록 하였습니다.
이제, putty 나 xshell 같은 프로그램으로 서버에 접속할 수 있게 되었습니다.
결론
워드프레스 설치하기 전 준비하는 부분들이 더 많네요. 진이 다 빠집니다. 설치는 금방 끝나요.
'Programming > 웹사이트 구축' 카테고리의 다른 글
| [워드프레스 구축] 5-1. 가정용 서버를 위한 인터넷 주소(IP Address)에 대한 간단한 이해 (0) | 2023.06.02 |
|---|---|
| [워드프레스 구축] 5. nginx 와 php-fpm 설치 (0) | 2023.05.25 |
| [워드프레스 구축] 3. 서비스를 제공할 서버의 IP 를 도메인에 연결 (2) | 2023.05.25 |
| [워드프레스 구축] 2. 도메인 관리에서 네임서버 설정 (0) | 2023.05.24 |
| [워드프레스 구축] 1. 도메인을 구입해보자 (0) | 2023.05.24 |
- Total
- Today
- Yesterday
- 페이징
- 도입기
- couchbase
- SI
- boot
- 시니어 프로그래머
- 외장 WAS
- Spring Boot
- Redmine
- 내장 WAS
- git
- KDE
- Phabricator
- manjaro
- 클라우드플레어
- proxmox
- Spring
- RestTemplate
- 엘지
- java config
- Nas
- 워드프레스
- OracleJDK
- docker
- paging
- Spring MVC
- 프로젝트 규모
- messages.properties
- NoSQL
- jooq
| 일 | 월 | 화 | 수 | 목 | 금 | 토 |
|---|---|---|---|---|---|---|
| 1 | 2 | 3 | 4 | |||
| 5 | 6 | 7 | 8 | 9 | 10 | 11 |
| 12 | 13 | 14 | 15 | 16 | 17 | 18 |
| 19 | 20 | 21 | 22 | 23 | 24 | 25 |
| 26 | 27 | 28 | 29 | 30 | 31 |
