티스토리 뷰
워드프레스(WordPress)을 이용해 웹사이트를 구축해보려고 합니다. 그래서 그 기록을 남깁니다.
이전 글을 읽지 않으셨다면 이전 글을 먼저 읽고 와주시면 이해에 도움이 될 수 있습니다.
wp-config.php
wp-config.php 파일은 워드프레스 설치 파일의 압축을 해제한 뒤 나오는 파일과 디렉토리에 포함되어 있는 파일이 아니지만, 워드프레스를 운영할 때 사용하는 필수적인 설정 정보를 가지고 있는 파일입니다(아래 이미지 참고). 그래서 이 파일이 존재하지 않는 상태에서 워드프레스 사이트에 접속하면 초기 설정을 하라는 페이지가 나타납니다.

wp-config.php 가 없는 상태에서 서버에 접속하면 자동으로 /wp-admin/setup-config.php 로 이동합니다. 워드프레스 설치 문서를 보면 소스 파일을 웹서버의 특정 경로에 복사한 뒤 저 경로를 직접 입력하여 이동하라고 하지만, 사실 admin 경로로 접속하지 않아도 바로 설정 페이지로 이동합니다. 그러므로 소스를 복사한 뒤에는 바로 설정 화면으로 이동하여 설정을 마무리하거나 wp-config.php 을 만들어주시는게 좋습니다. 위 이미지에도 나오지만 wp-config-sample.php 파일이 존재하는데, 이 파일이 wp-config.php 에 대한 예제(sample)입니다. 그러므로 브라우저를 통해 설정하지 않고 수동으로 설정하고자 한다면 wp-config-sample.php 을 wp-config.php 로 복사한 뒤 수정 후 사용하시면 됩니다.
nano 를 이용해 윈도우즈 형태의 파일을 *NIX 에 맞게 수정하기
wp-config-sample.php 파일을 vi 에디터로 열었을 때 아래 이미지와 같이 "^M" 이 문장 끝에 붙어 있는 형태로 표시되는 분들이 있을 것입니다. 이건 윈도우즈와 *NIX(리눅스 포함)에서의 줄바꿈이 다르기 때문에 발생하는 현상입니다. 대부분의 리눅스 시스템에서는 vi 에디터가 아닌 vim 이라고 하는 vi 호환 에디터가 설치되어 있고 vi 를 실행했을 때 자동으로 vim 이 대신 실행되도록 구성되어 있지만, 그렇지 않은 경우들이 존재합니다. 제 이전글을 보신 분들 중 LXC 를 이용해서 설치하셨다면 vim 이 없기 때문에 vi 로 파일을 열면 아래와 같이 표시됩니다.
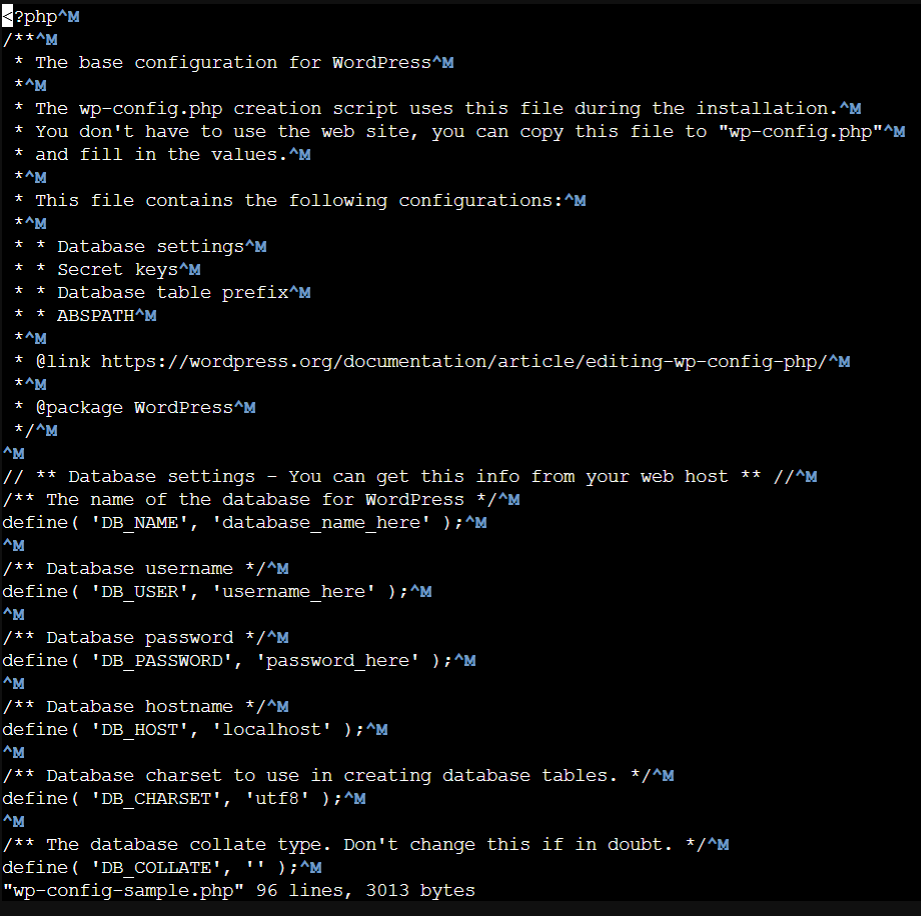
이를 해결하기 위해 여러가지 방법을 이용할 수 있지만, 가장 간단한 건 nano 라는 에디터를 이용하는 것입니다. vi 보다 윈도우즈 위주로 사용하셨던 분들에게는 더 쉽게 이용 가능한 에디터입니다(물론 저 같이 vi 에 적응되면 오히려 불편한 점이 있어서 잘 안쓰게 됩니다). nano 로 파일을 열면 아래 이미지와 같이 문제없이 표시됩니다.
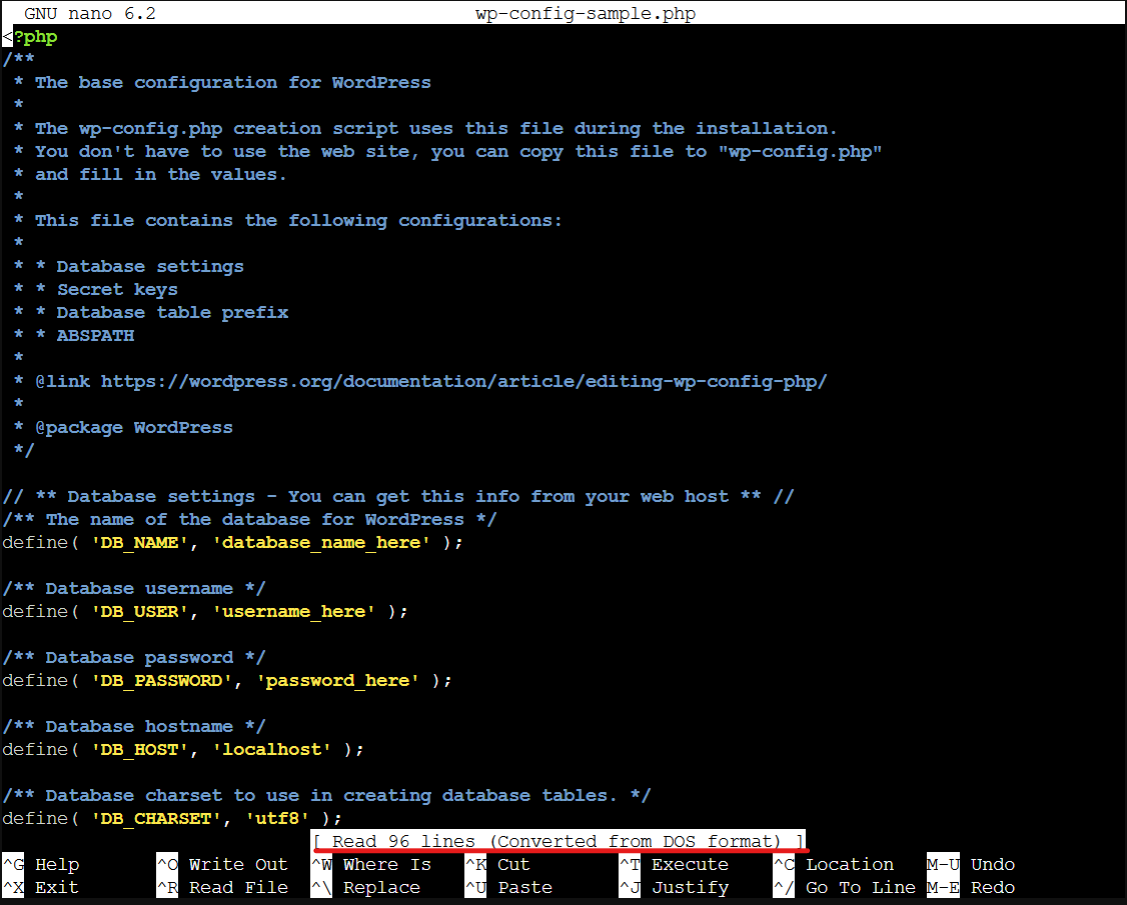
커서의 이동도 화살표로 할 수 있으며, 단축키가 하단에 표시되기 때문에 외워서 사용하는 vi 에 비해서 사용하기 훨씬 편리합니다. 다만, 빨간색 밑줄로 표시되듯이 DOS 포멧(윈도우즈의 뿌리가 되는 OS 가 DOS 입니다)이라고 표시됩니다. 물론 이 상태대로 사용해도 상관 없지만, 저게 보기 싫고 *NIX 에서 계속 운영할 것이기 때문에 변환을 하고 싶다면 메뉴에 있는 "Write Out" 을 이용해 저장할 때 포멧(format)을 변경하면 됩니다. nano 에서 표시되는 메뉴에서 ^ 는 콘트롤(Ctrl) 키를 의미하고, ^O 는 콘트롤 키를 누른 상태에서 영어 o(오)를 누르시면 됩니다.

그러면 위와 같이 메뉴 부분이 변경되는데, DOS Format 이라는 것이 표시되고 wp-config-sample.php 라는 파일명이 표시됩니다. 파일명을 변경해서 저장(윈도우즈의 다른 이름으로 저장)하려면 파일명을 수정하면 됩니다. 커서가 안보인다면 기본적으로 파일명 제일 마지막에 커서가 있기 때문에 백스페이스 키나 화살표를 이용해 적당히 이동한 다음 파일명을 수정하면 됩니다. DOS Format 을 *NIX 에 맞는 Format 으로 변경하려면 빨간색 밑줄로 표시된 부분에 맞는 메뉴를 선택해서 취소를 해주면 됩니다. 지금은 DOS Format 이기 때문에 M-D 을 실행해서 DOS Format 을 꺼주면 빨간색 밑줄 부분이 사라집니다. 그런데 M- 이 앞에 붙어 있는데 이것이 무엇인지 대부분의 사용자들은 잘 모르실텐데, 이건 ESC 키를 의미합니다. 즉, M-D 는 ESC 키를 한 번 누른 뒤(누르고 있는 것이 아닙니다) D 키를 누르시면 됩니다. 그러면 DOS Format 이 사라지는 것을 확인할 수 있습니다. 그런 뒤 Enter 키를 누르시면 저장이 됩니다. 이후 vi 등에서도 ^M 표시 없이 잘 표시되는 것을 알 수 있습니다.
반대로, 윈도우즈에서 *NIX 형태로 저장된 파일을 열었을 때 줄바꿈이 안되어 있는 경우를 경험해보신 분들이 계실 것입니다. 이 경우는 Visual Studio Code 나 Editplus 같이 줄바꿈을 자동으로 인식할 수 있는 프로그램으로 파일을 연 뒤 윈도우즈에 맞게 저장하도록 하시면 됩니다. 이건 윈도우즈 사용법이 훨씬 쉽기 때문에 여기서 설명하진 않겠습니다.
브라우저에서 환경설정하기
그럼 본격적으로 wp-config.php 을 생성하기 위해 웹브라우저를 통해 환경설정을 하는 방법을 해보겠습니다. DB 연결정보는 설명하기 힘드니 여기서는 생략하겠습니다. MySQL 이라는 것을 모르신다면, 다음에 설명할 Turnkey Linux 로 설치하는 것을 권장하겠습니다.
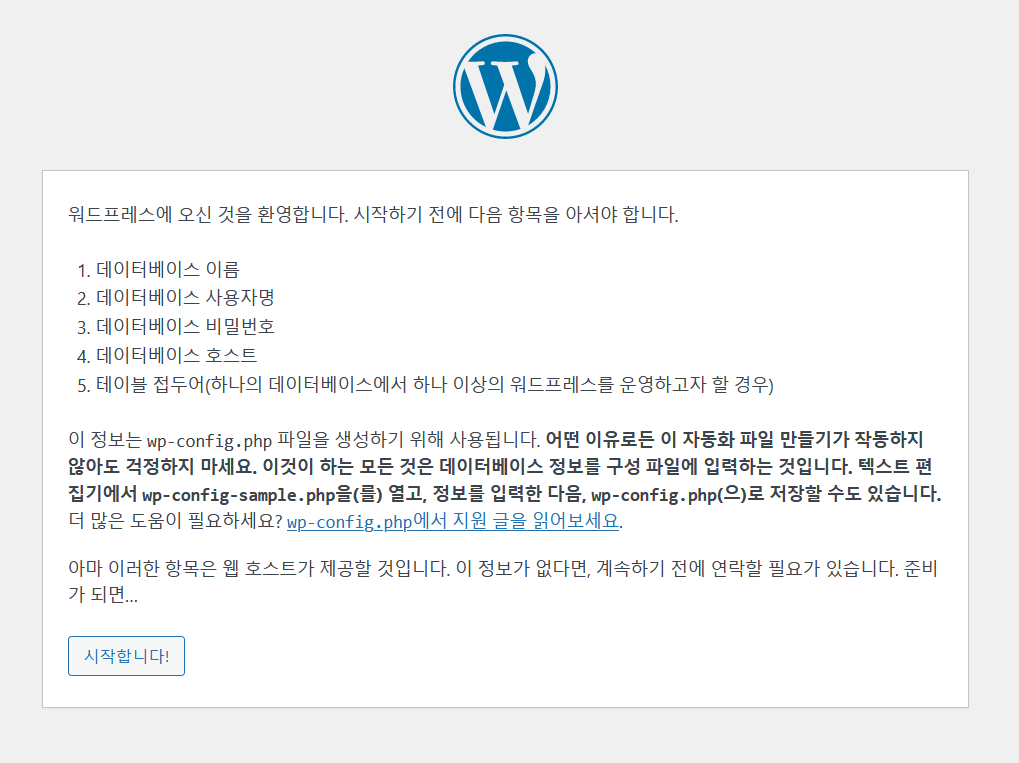
wp-config.php 에서 필수적으로 알아야 할 것은 데이터베이스에 접속하기 위한 정보입니다. 접속이 되면 자동으로 필요한 정보를 생성하기 때문에 접속만 가능하면 되는데, 문제는 데이터베이스는 조금 전문적인 분야입니다. 워드프레스 설치를 위한 문서에서 다루기에는 내용이 너무 길어지므로 이 부분은 여러번 언급했지만 넘어가도록 하겠습니다. "시작합니다!" 버튼을 눌러 다음 페이지로 이동하면 데이터베이스 접속 정보를 입력하는 페이지가 나타납니다.
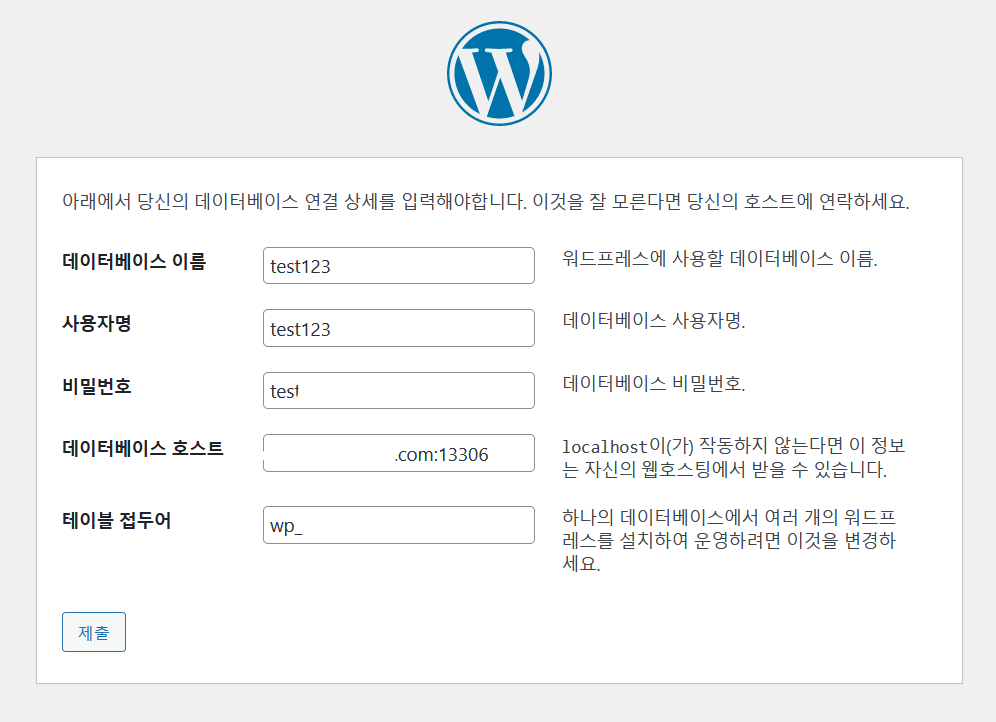
데이터베이스 관리자(DBA, DataBase Admin)에게 상위 4개 항목에 대한 값을 받아서 입력해주시면 됩니다. 테이블 접두어는 wp_ 로 그냥 두셔도 됩니다. 다른 정보들과 공유해서 써야할 때를 대비해 구분용으로 붙이는 것입니다.
주의할 것은, 데이터베이스 호스트 항목 뒤에 :13306 으로 입력되어 있는 부분인데, MySQL 이라는 데이터베이스는 3306 이라는 포트 번호를 기본 포트로 이용중입니다. 그래서 호스트(주소)는 그냥 도메인 주소 혹은 IP 주소 형태로만 입력하면 :3306 은 생략되어 있는 형태입니다. 그러나 보안 등의 이유로 포트 번호를 변경해서 운영중인 경우에는 호스트 부분에 포트 번호를 변경해서 위와 같이 작성해주셔야 합니다. 특정한 프로그램들은 포트를 호스트 주소 뒤에 붙이지 않고 별도로 입력하도록 되어 있는데, 이렇게 포트 번호를 넣는 곳이 없다면 호스트 주소 뒤에 적어주시면 됩니다. 포트 번호는 무조건 숫자입니다.
여기까지 입력한 뒤 제출을 하시면 아래와 같은 페이지가 표시됩니다. 그리고, 서버에서는 wp-config.php 파일을 자동으로 생성합니다.
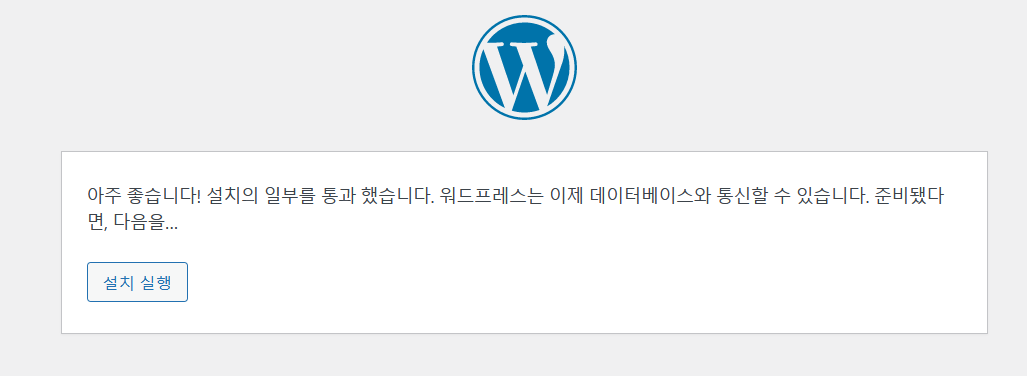

생성된 wp-config.php 파일을 열어보면 데이터베이스 접속 정보가 입력되어 있을 뿐만 아니라 AUTH_KEY, SECURE_AUTH_KEY, LOGGED_IN_KEY 와 같은 보안을 위한 키 정보가 생성되어 입력되어 있음을 확인할 수 있습니다. 그러므로 가급적 샘플 파일을 복사해서 만드는 것보다 브라우저를 통해서 생성하시는 것을 추천드립니다.
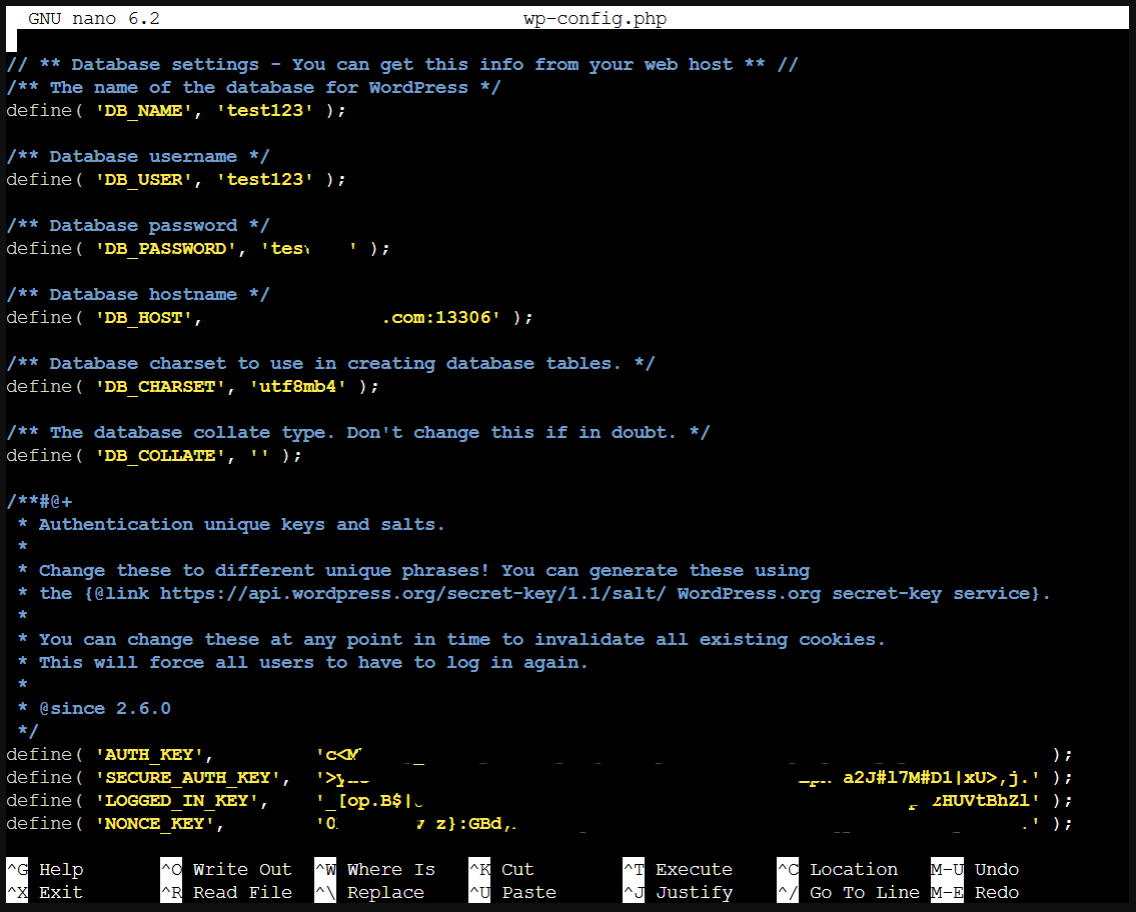
이후 브라우저에서 설치를 진행하면 운영에 필요한 초기 정보를 입력하는 페이지가 나타납니다. 이 부분은 기술적인 부분은 없기 때문에 내용을 잘 읽고 진행하시면 됩니다. 이 정보는 wp-config.php 에 저장되는 것이 아니라 데이터베이스에 저장된다는 것을 유의하셔야 합니다.

설치가 완료되면 /wp-login.php 로 이동하게 되며, / 로 이동하면 샘플 페이지가 표시됩니다. 여기까지 하면 워드프레스의 기본적인 설치는 마무리 됩니다.
wp-config.php 삭제
wp-config.php 를 삭제하게 되면 다시 워드프레스 설치가 브라우저에 나타나게 됩니다. 그러므로, wp-config.php 파일은 가급적 백업을 해두시는 것을 추천합니다. 만약 wp-config.php 파일을 삭제한 뒤 데이터베이스 정보를 다시 입력한 뒤 진행했을 때, 데이터베이스에 기존 정보가 존재한다면 다음과 같은 화면이 표시되고 초기 설정 정보를 갱신할 수 없습니다. 그러므로 초기화를 시키고 싶다면 wp-config.php 을 삭제하는 것이 아니라 데이터베이스를 지워주거나 워드프레스 내에서 초기화를 시켜주셔야 합니다.
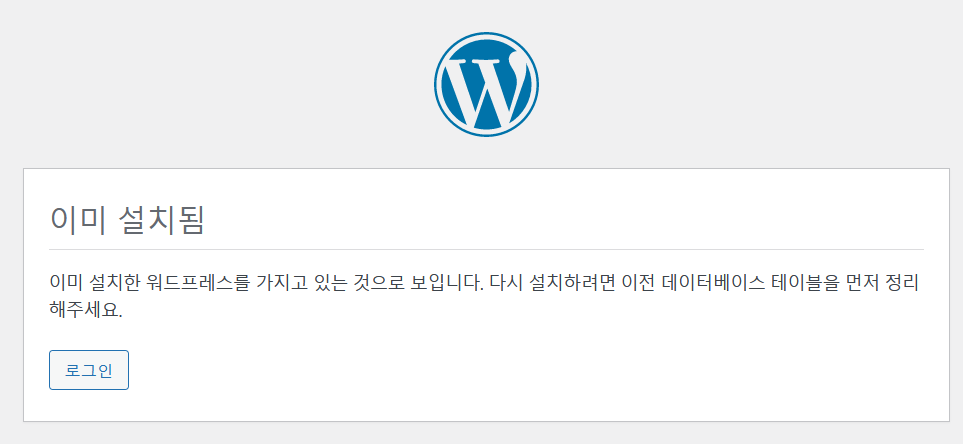
결론
wp-config.php 이 무엇인지 이해해야 합니다. 일부 플러그인은 여기에 내용을 추가해야 할 수 있기 때문에 항상 백업해두시는 걸 추천드립니다.
'Programming > 웹사이트 구축' 카테고리의 다른 글
| [워드프레스 구축] 7. Turnkey Linux 로 한 방에 설치해보기 (0) | 2023.06.05 |
|---|---|
| [워드프레스 구축] 5-2. ddclient 을 이용해 Cloudflare 에 ddns 기능 활성화하기 (2) | 2023.06.02 |
| [워드프레스 구축] 5-1. 가정용 서버를 위한 인터넷 주소(IP Address)에 대한 간단한 이해 (0) | 2023.06.02 |
| [워드프레스 구축] 5. nginx 와 php-fpm 설치 (0) | 2023.05.25 |
| [워드프레스 구축] 4. 서버를 Proxmox 컨테이너로 생성 (0) | 2023.05.25 |
- Total
- Today
- Yesterday
- git
- Spring MVC
- 클라우드플레어
- boot
- Spring
- 페이징
- 도입기
- 내장 WAS
- KDE
- RestTemplate
- 워드프레스
- 시니어 프로그래머
- couchbase
- Nas
- Redmine
- manjaro
- NoSQL
- Phabricator
- java config
- 엘지
- 외장 WAS
- 프로젝트 규모
- SI
- proxmox
- jooq
- docker
- OracleJDK
- paging
- messages.properties
- Spring Boot
| 일 | 월 | 화 | 수 | 목 | 금 | 토 |
|---|---|---|---|---|---|---|
| 1 | 2 | 3 | ||||
| 4 | 5 | 6 | 7 | 8 | 9 | 10 |
| 11 | 12 | 13 | 14 | 15 | 16 | 17 |
| 18 | 19 | 20 | 21 | 22 | 23 | 24 |
| 25 | 26 | 27 | 28 | 29 | 30 | 31 |
